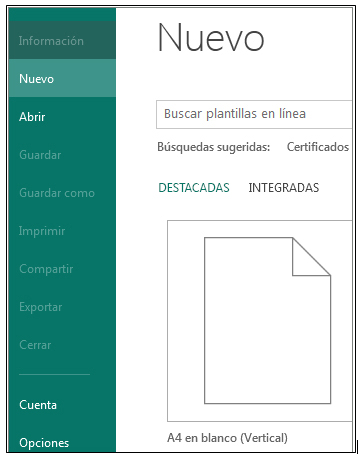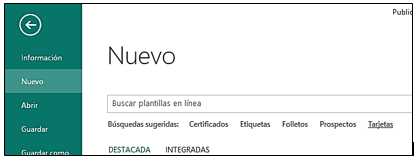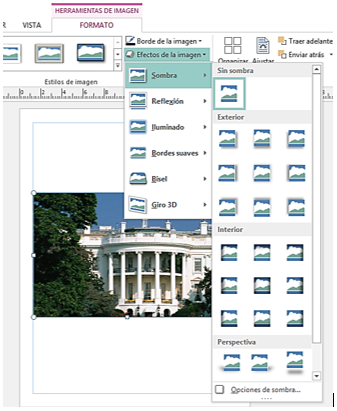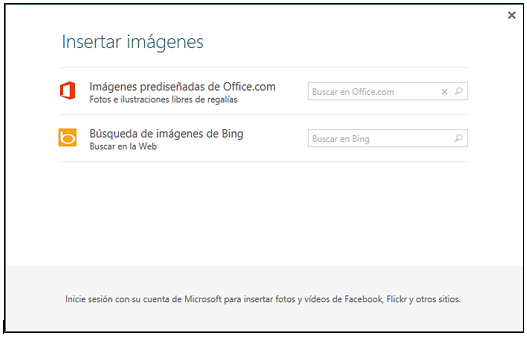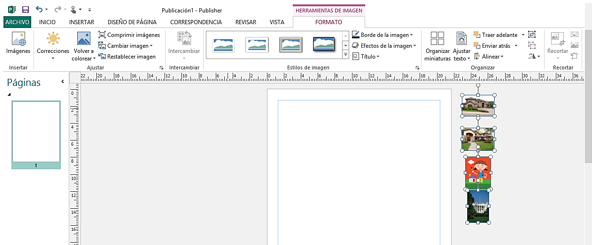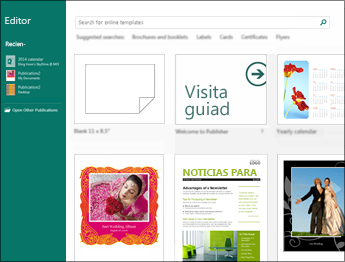Ya sea desde un tríptico o un folleto de tres paneles hasta un prospecto, la mejor forma de comenzar una publicación nueva en Publisher es con una plantilla.
Encontrará las plantillas de Publisher en la página de inicio que aparece cuando inicia la aplicación sin elegir primero un archivo existente para abrirlo.
También puede volver en cualquier momento a la página de inicio dando clic en Archivo >Nuevo.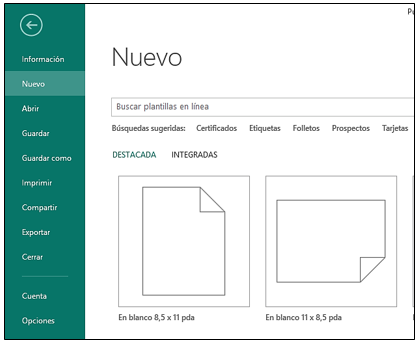
Elija una plantilla, realice cambios en el diseño, el tema de color y otros elementos de diseño en la pestaña Diseño de página y luego decida cuántas copias quiere imprimir.
1. En la página de inicio, dar clic en Folleto para buscar las plantillas de folletos integradas y en línea.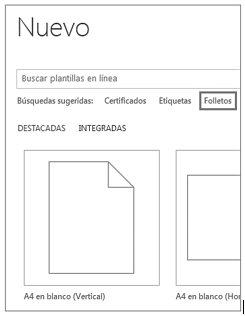
2. Dar clic en un folleto en la galería de plantillas de folletos.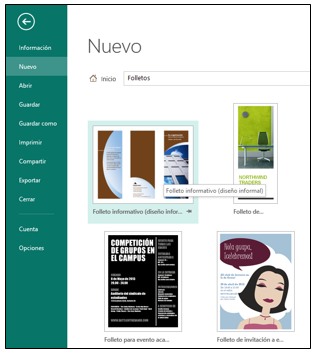
3. Dar clic en Crear.
¿No le gusta la plantilla de folleto que creó?
Dar clic en Diseño de página > Cambiar plantilla para elegir otra plantilla.4.Para reemplazar el texto o los gráficos de la plantilla, Dar clic con el botón secundario en un cuadro de texto o gráfico y luego haga clic en Eliminar texto o Cambiar imagen.
5. Si le gusta la plantilla, pruebe estas opciones de personalización en la pestaña Diseño de página:
• Pruebe un nuevo tema de color.
• Cambie la fuente.
• Aplique un fondo.
6. Cuando termine con la personalización, dar clic en Archivo.
7. Para imprimir, haga lo siguiente:
• Dar clic en Exportar para buscar Guardar como PDF u otras opciones para empaquetar publicaciones para impresión comercial o de fotografías.
• Dar clic en Imprimir para realizar copias en su impresora personal.