RETOQUE FOTOGRÁFICO – PARTE 2
Actividades de tecnología e informática para grado noveno. Educación en línea
martes, 18 de abril de 2023
CÓMO RETOCAR FOTOGRAFÍAS - photoshop
RETOQUE FOTOGRÁFICO – PARTE 2
PHOTOSHOP - Piel de Porcelana en 6 Sencillos Pasos
Lo has visto seguro en anuncios: las modelos (y ellos también) aparecen con la piel sin ningún tipo de imperfecciones. Y también lo supones: seguro que Photoshop ha tenido algo que ver en todo esto. Me refiero a que, todo ser humano tiene sus pecas y granitos -cuando menos- o incluso alguna pequeña verruguilla. Sí: efectivamente, los programas de retoque de imagenes intervienen en el proceso. ¿Quieres saber cómo?. Es más fácil de lo que piensas; ya verás.
Los Preliminares: la Foto de Partida
Obviamente tienes que empezar por la selección de la foto que vas a tratar. La técnica que te vamos a enseñar hoy sirve para disimular imperfecciones de la piel. Un retrato es la situación más típica, pero también puedes elegir otros motivos como: manos, pies, etc.
En general, un buen consejo siempre que realices retoques de imágenes es ser sutil: que el efecto que introduces no suponga un cambio muy abrupto, puesto que, en tal caso, raramente queda natural. Se trata de disimular un poquito pequeñas imperfecciones ¿vale?

Fotografía original
En Líneas Generales... ¿de qué se Trata?
Básicamente, lo que vamos a hacer es crear una piel más tersa y con menos imperfecciones, para posteriormente hacer una aplicación selectiva de esta piel a las zonas de la foto original que nos interesen. No es un proceso complicado. Basta con aplicar una serie de filtros, y luego tener un poquito de paciencia al "pintar" la nueva piel sobre las partes de la foto original que decidamos. ¿Entendido? Pues vamos a ello.
Paso 1: Eliminar lo más Importante con el Pincel Corrector
En primer lugar vamos a eliminar los accidentes más importantes (pliegues, arrugas, granitos, etc) con la Herramienta Pincel Corrector ![]() (y sólo los más importantes). Se trata de una utilidad que utiliza zonas de muestra para replicarlas en otra zona que queramos ocultar. Así que, con Alt presionado, selecciona una parte de la piel que apenas tenga imperfecciones, y luego suelta Alt y pinta sobre la zona que pretendes arreglar.
(y sólo los más importantes). Se trata de una utilidad que utiliza zonas de muestra para replicarlas en otra zona que queramos ocultar. Así que, con Alt presionado, selecciona una parte de la piel que apenas tenga imperfecciones, y luego suelta Alt y pinta sobre la zona que pretendes arreglar.
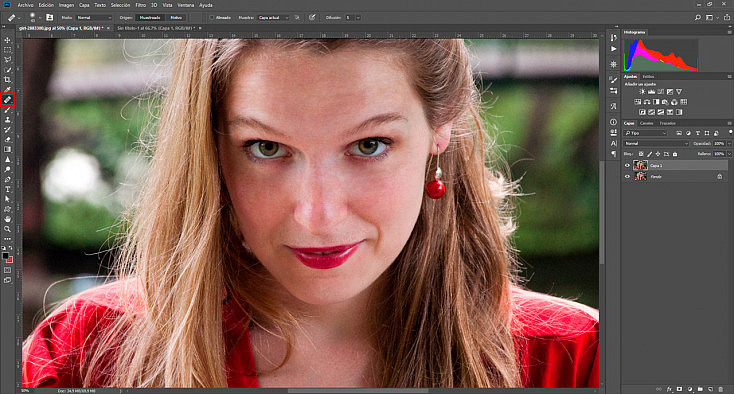
Paso 2: Filtro Polvo y Rascaduras
Duplica la capa (Capa > Duplicar Capa). Selecciona la capa que acabas de crear y sobre ella aplicas el Filtro de Polvo y Rascaduras (Filtro > Ruido > Polvo y Rascaduras). Los valores de radio y umbral variarán en función del tamaño de la imagen. El objetivo es que la apariencia de la imagen tras aplicar el filtro sea - más o menos - como aparece en la siguiente imagen. A modo de indicación, yo usé radio 4 y umbral 0 en una imagen de 4200px de lado.
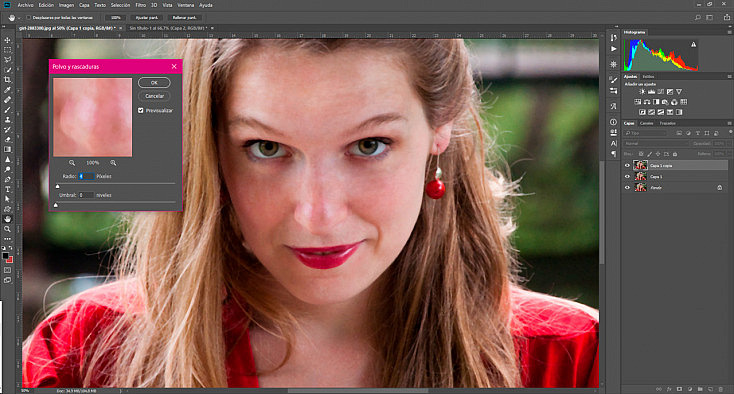
Paso 3: Filtro Desenfoque Gaussiano
Sobre la misma capa, aplicamos un filtro de Desenfoque Gaussiano (Filtro > Desenfocar > Desenfoque Gaussiano). No abuses con el radio. Yo, en este caso, elegí un radio 2.
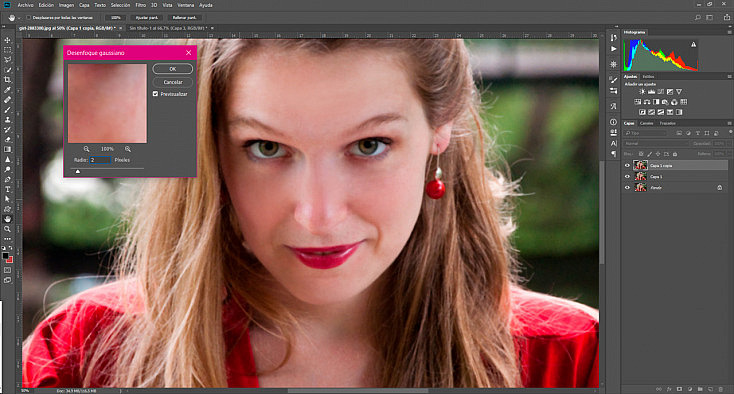
Paso 4: Filtro Añadir Ruido
Y como la piel, incluso la más perfecta que podamos imaginar tiene su textura, vamos a añadir un poquito de ruido (Filtro > Ruido > Añadir Ruido). En este caso, hemos usado unos valores de 0,8% de cantidad y de distribución uniforme. El efecto obtenido ha sido más o menos el siguiente.
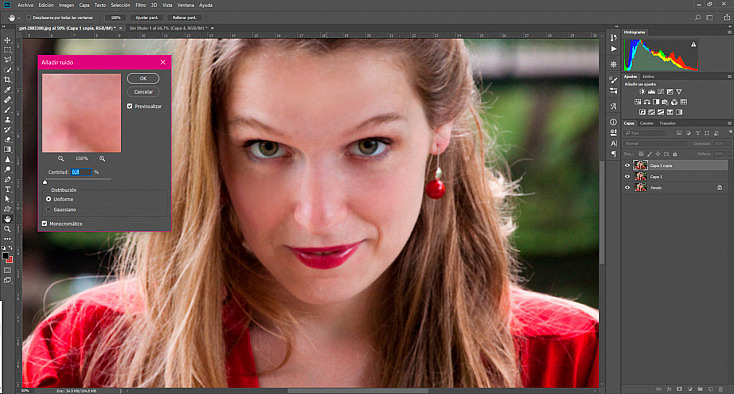
Paso 5: Máscara de Capa
Ya tenemos la nueva piel lista. Ahora nos las tenemos que ingeniar para aplicarla sólo en determinadas zonas, preservando el detalle original en otras. Para ello, Añadimos una Máscara de Capa (segundo mini botón por la izquierda en la ventana de Capas). Seleccionamos la máscara (es el rectángulo blanco que ha aparecido en la Ventana de Capas) y pulsaremos Control (o Cmd en Mac) + I para invertir su color y que se quede completamente en negro.
Como sabes, en las máscaras de capa la zona negra es transparente y solo la zona blanca es la que se muestra. Por eso, en el siguiente paso pintaremos en blanco solamente las zonas que nos interese mostrar.
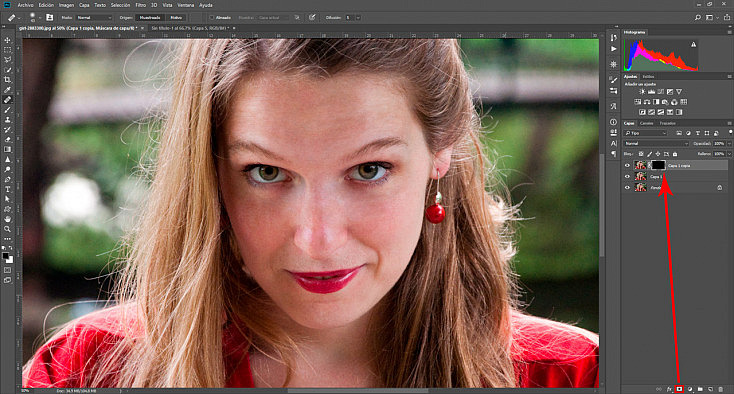
Paso 6: "Pintar" la Nueva Piel
La máscara de capa nos permitirá decidir qué partes de la capa en la que tenemos la nueva piel se aplican y cuales no. Para ello, teniendo seleccionada la máscara de capa debemos elegir la Herramienta Pincel y seleccionar el color blanco. Aquellas partes que pintemos de blanco tendrán la nueva piel. Las que no, mantendrán la antigua. Evita poner la piel nueva en detalles como pliegues naturales de la piel, cejas, contorno de la nariz, etc.
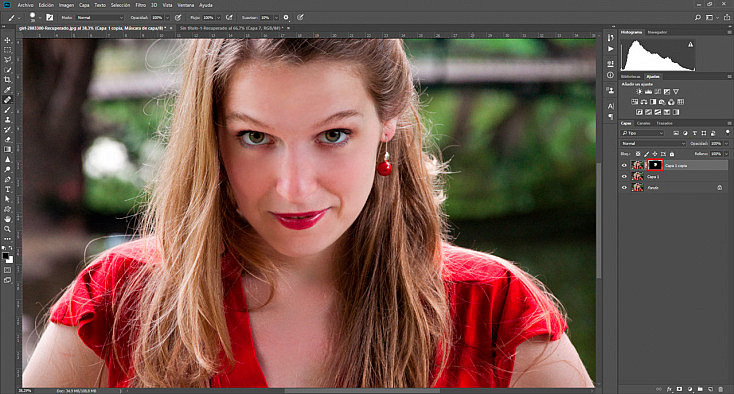
El Resultado
Y poco más hay que hacer. Ha sido sencillo ¿no?

DIENTES BLANCOS PHOSOTHOP
1. IMPORTAMOS UNA FOTOGRAFÍA DE DIENTES Y DUPLICAMOS LA CAPA

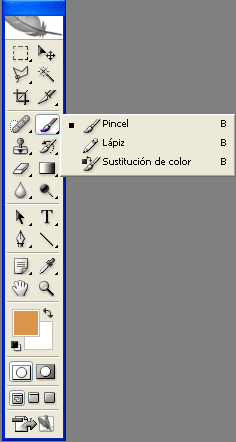
4. Y LO PASAMOS POR EL ÁREA DE LOS DIENTES
6. LUEGO DAMOS CLIC EN EL MENÚ SELECCIÓN E INVERTIR
7. EN SEGUIDA DAMOS CLIC EN EL MENÚ, IMAGEN, AJUSTES, NIVELES
9. VOY A LOS DIENTES Y DOY UN CLIC SOBRE ELLOS
10. EMPIEZO A CALIBRAR EL BLANCO QUE DESEO, MOVIENDO LA FLECHA HACIA LA IZQUIERDA TRATANDO DE DEJARLOS LO MÁS NATURAL POSIBLE
11. DAMOS CLICK EN OK
12. MENÚ SELECCIÓN, DESELECCIONAR Y LISTO.
CAMBIAR COLOR DE OJOS


CAMBIAR COLOR DEL PELO

Primero elegimos la fotografía, en mi caso, elegí esta: porque se ve bien el pelo.
porque se ve bien el pelo.
Vamos a: Capa – Duplicar capa – (donde aparece el nombre pueden cambiarlo o dejarlo como fondo copia) y le dan a «OK»
Seleccionamos la herramienta pincel, en el tamaño que consideremos adecuado:

apretamos la «q» en el teclado, lo cual nos pone automáticamente en el modo «máscara rápida

y comenzamos a pintar el cabello. Veremos que se pinta de un tono rojizo, es normal, aquí les dejo la imagen de cómo debería verse:
No importa si se pasan, porque con la goma/borrador, pueden borrar y perfeccionar lo pintado.
Una vez que hayan pintado todo el cabello, (yo seleccioné también las cejas, para hacerlo más realista)

vuelven a teclear la «q» para salir del modo «máscara rápida» y les va a quedar la imagen normal pero con el cabello seleccionado, así:

y ahora, vamos al menú: Selección – Invertir (para los que se animan con los comandos es: «Ctrl – Mayusc – I) Porque si bien con el modo ‘máscara rápida’ es más fácil, lo que sucede es que al pintar lo que queremos, en realidad estamos seleccionando lo que no queremos. Al invertir, le decimos al programa que solo seleccione lo que habíamos pintado.
Luego vamos al menú nuevamente: Capa – Nueva capa de relleno

Le dan a "OK" y se les va a abrir una paleta de colores. Pueden elegir el que ya habían pensado o cualquier otro, dado que eso se puede modificar en cualquier momento. Yo elegí el tono E61616 para que quede bien notorio:
Otra vez aceptan, y pueden ver como ya ha cambiado el color de su pelo, y se ha creado una nueva capa en el menú de capas.
PHOTOSHOP - Introducción
Espacio de trabajo
• Ventana de aplicación, herramientas de trabajo
• Barra de Herramientas
• Barra de menús
• Paleta de colores
• Hoja de dibujo
Selecciones complejas facilitadas. Se han mejorado y completado las herramientas de selección, para que sea más efectivo seleccionar bordes complicados, como el pelo.























